Das Wichtigste, um mit LaTeX zu arbeiten ist einen ordentlichen Editor. Wenn man sich LaTeX für Windows oder Mac herunterlädt, dann bekommt man oft auch einen Editor mit, jedoch habe die mich überhaupt nicht überzeugt. Ich nehme schon seit längerem Sublime Text als Editor, für alles was mit Code zu tun hat. Da kam mir die Idee, dass es doch am besten wäre, wenn ich doch einfach den Editor nutzen könnte, denn ich eh schon immer nutze.
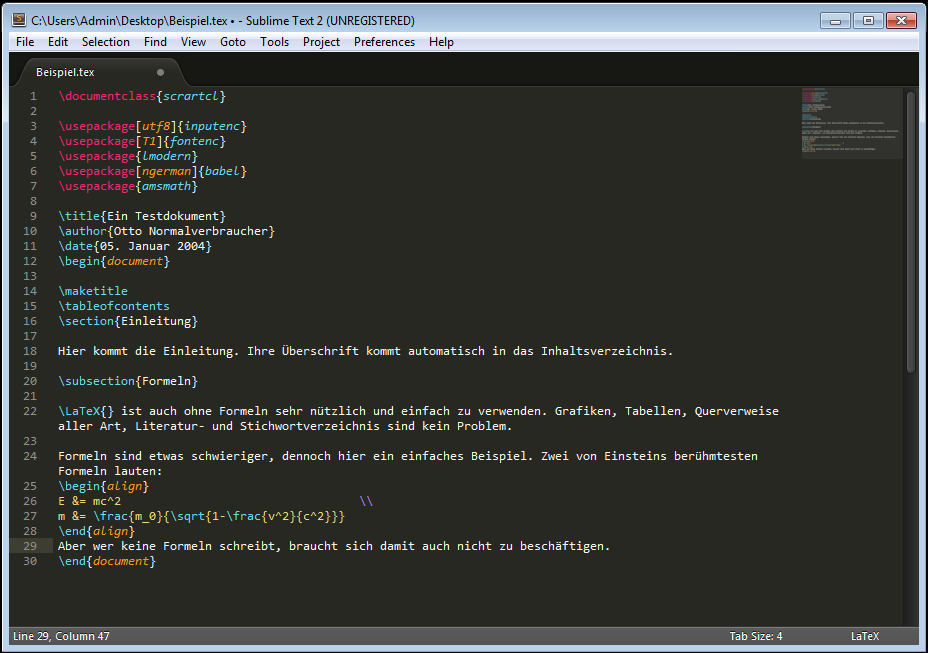
LaTeX-Dokument in Sublime-Text. Beispiel aus Wikipedia
Um Sublime Text fit für LaTeX zu machen, muss man sich eine Erweiterung runterladen, mit der man dann auch einfach aus dem Editor das LaTeX Dokument übersetzen kann, dass man eine PDF-Datei erhält. Die folgende Anleitung ist für Windows, aber unter Mac läuft es sehr ähnlich ab.
Den Editor könnt ihr hier runterladen. Man kann den Editor in der kostenlosen Version in vollem Funktionsumfang nutzen. Man bekommt nur ab und zu beim Speicher ein Fenster angezeigt, in dem man aufgefordert wird, den Editor zu kaufen. Das kann man aber ohne Probleme wegklicken. Es soll noch gesagt sein, dass der Editor nur in Englisch zu haben ist, aber das sollte nicht so große Probleme darstellen, wenn man ein paar Grundkenntnisse in Englisch hat.
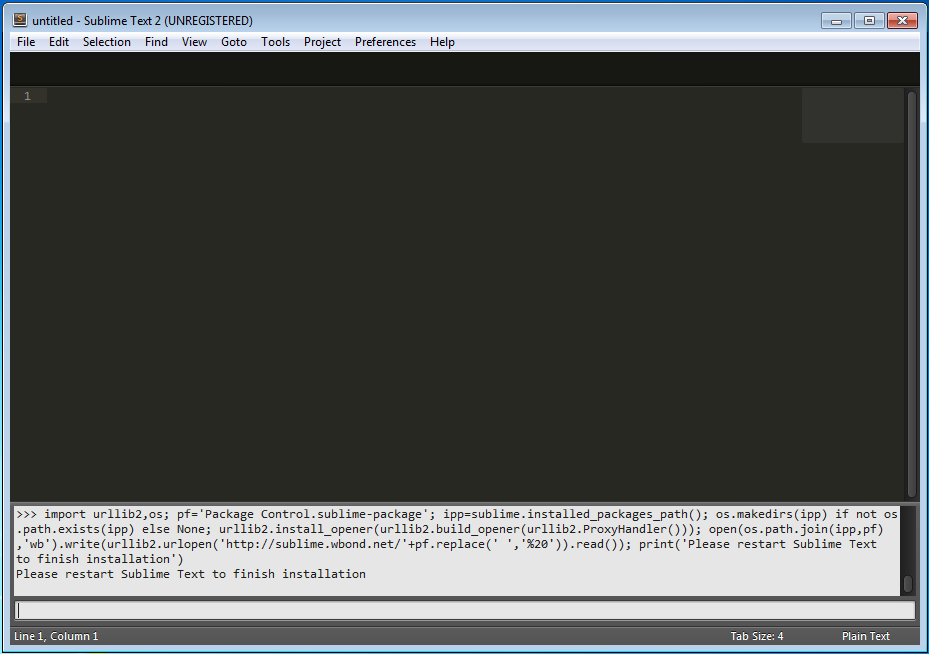
Wenn der Editor installiert ist, installiert man sich das Package Control. Dies ist ganz einfach. Man öffnet die Konsole von Sublime Text View -> Show Console und dort kopiert man den Befehl von dieser Webseite rein (Nicht vergessen die richtige Version auszuwählen).
Mit der Enter-Taste bestätigt man den Befehl und wird dann aufgefordert, dass man Sublime Text neustarten soll. Nach dem Neustart kann nun LaTeX installiert werden. Über “Tools“ ruft man “Command Palette…“ auf. Alternativ dazu kann man auch die Tastenkombination Strg+Shift+P nutzen. In dem Fenster gibt man die ersten Buchstaben von “Package“ ein. Es taucht dann “Package Contral: Install Package“ auf. Mit den Pfeiltasten kann man dort hin navigieren und mit Enter bestätigen.
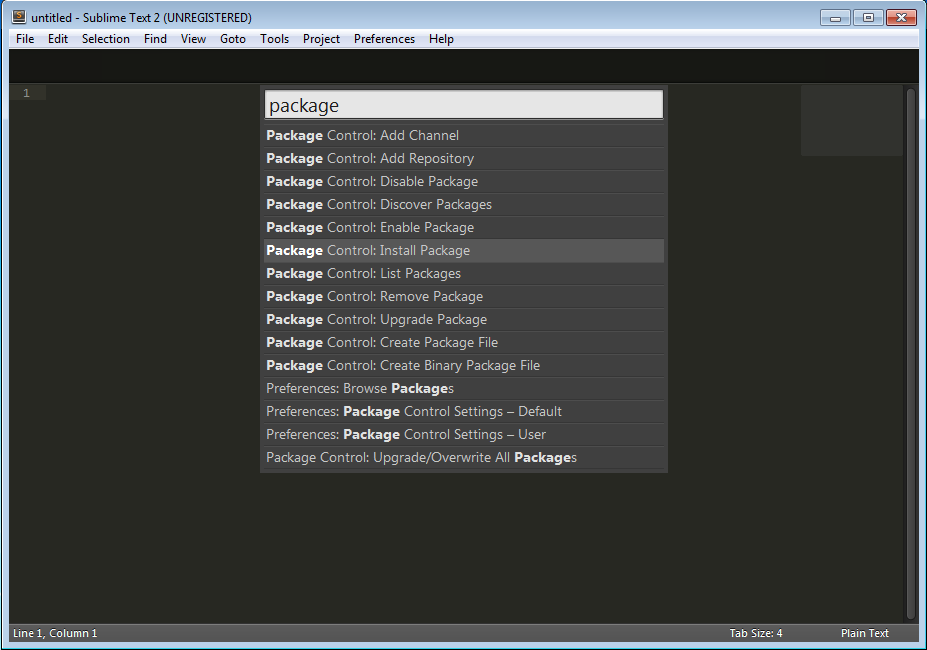
Es öffnet sich wieder ein Fenster. In diesem sucht man nach “LaTeX“ und wählt dann “LaTeXTools“ aus. Mit Enter wird es installiert.
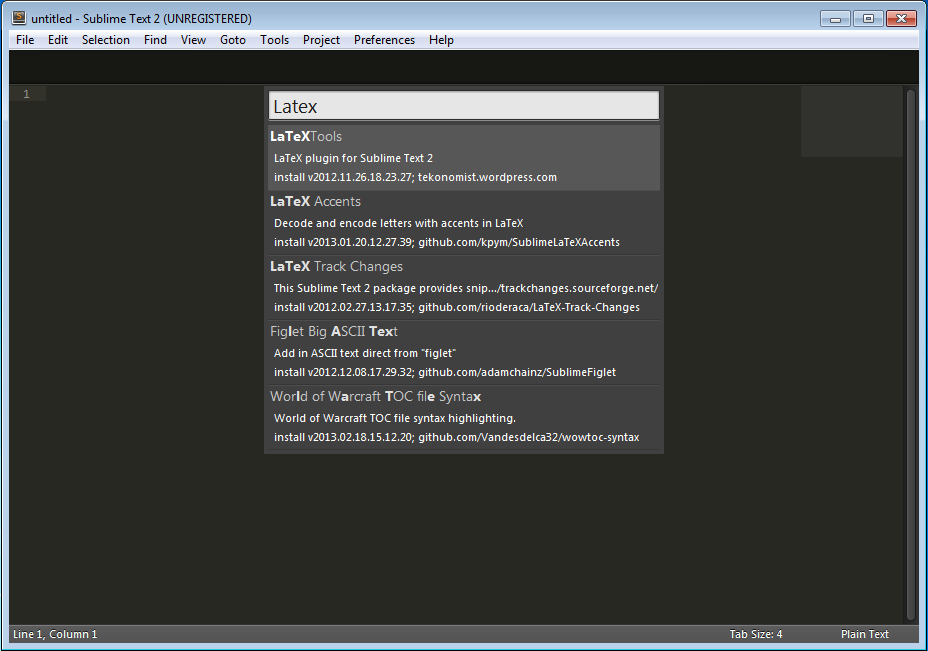
Nach der Installation bekommt man eine Datei angezeigt, in der man angezeigt bekommt, dass es erfolgreich installiert wurde.
Leider gibt es einen kleinen Haken, wenn man Sublime Text als Editor für LaTeX nutzt. Man kann mit der Erweiterung nicht direkt ein LaTeX-Dokumente kompilieren. Zu Erstellung der PDF-Datei muss man unter Windows noch MiKTeX installieren und unter Mac ist es MacTeX. Diese Programme installiert man einfach und kann sie dann erstmal wieder vergessen. Nachdem man MiKTeX oder MacTeX installiert hat, muss man Sublime Text noch mal neustarten, wenn man es noch geöffnet hatte.
Möchte man nun eine tex-Datei in eine PDF-Datei übersetzen muss man nur Strg+B (unter Mac: CMD+B) drücken. Die PDF-Datei befindet sich dann in dem Ordner, in dem auch die tex-Datei liegt. Beim ersten Kompilieren muss man noch mal etwas von LaTeX nachinstalliert. Das ist mit einem Klick getan.
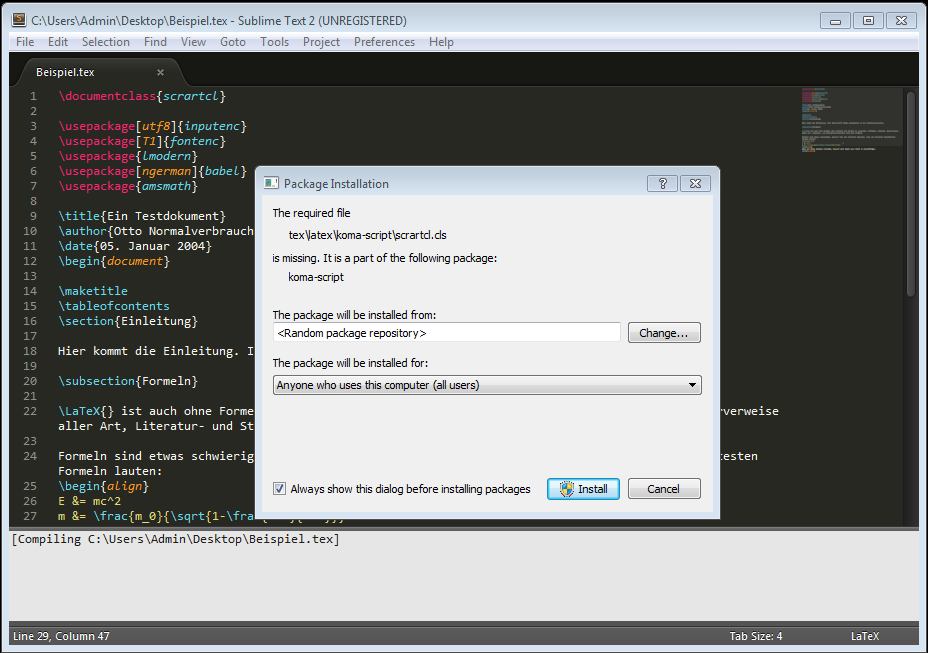
Unter Windows kann es ab und zu passieren, dass die Datei nicht richtig kompiliert wird. Um das Problem zu lösen geht man in den Taskmanager und beendet die Datei pdflatex.exe. Wenn dort auch noch eine perl.exe zu finden ist, dann muss diese auch beendet werden.
Wenn man das Beispiel von oben kompiliert erhält man folgendes PDF-Dokument.
Quellen: LaTeXTools auf GitHib, Vimeo:
Intro to Working with LaTeX in Sublime Text 2