Unter Hass.io ist die Installation von AdGuard schnell erledigt. Addon laden und starten. Wenn du kein Raspberry Pi mit Hass.io im eigenen Netzwerk betreibst, aber ein NAS von Synology besitzt, das Docker unterstützt, zeige ich dir in diesem Artikel wie du dein Netzwerk werbefrei bekommst.
Falls du AdGuard noch nicht kennst, dann solltest du einen Blick darauf werfen. AdGuard stellt dir einen lokalen DNS-Server im heimischen Netzwerk zur Verfügung. Darüber werden dann alle DNS-Anfragen geleitet und gefiltert. Jedes Gerät im Netzwerk kommt dann in den Genuss eines AdBlockers, der Werbung und Tracker blockiert bevor sie überhaupt abgerufen werden. Weitere Informationen zu AdGuard Home findest du auf der Produktseite. AdGuard Home ist die Open Source Variante, die man kostenfrei selber betreiben kann.
Docker-Image hinzufügen
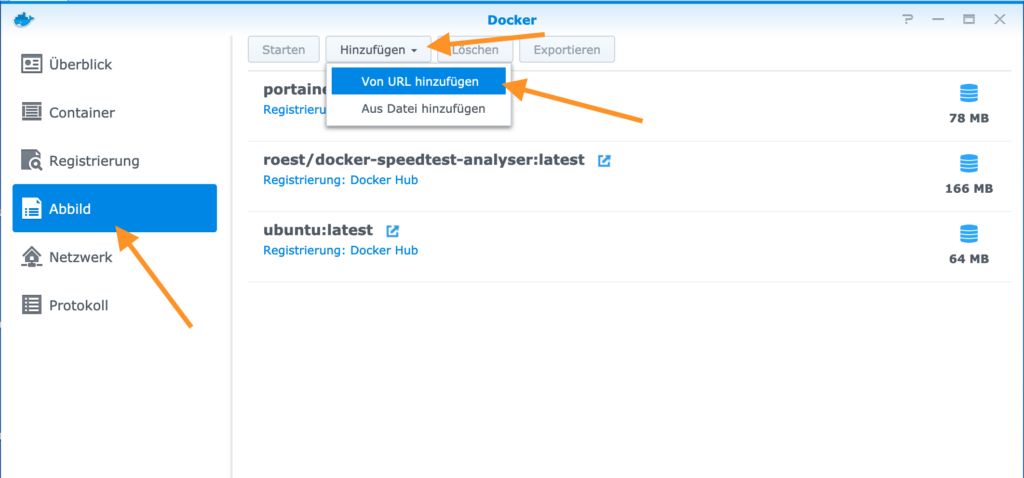
In der Docker-App öffnest du den Tab Abbild, klickst auf Hinzufügen und anschließend auf Von URL hinzufügen.
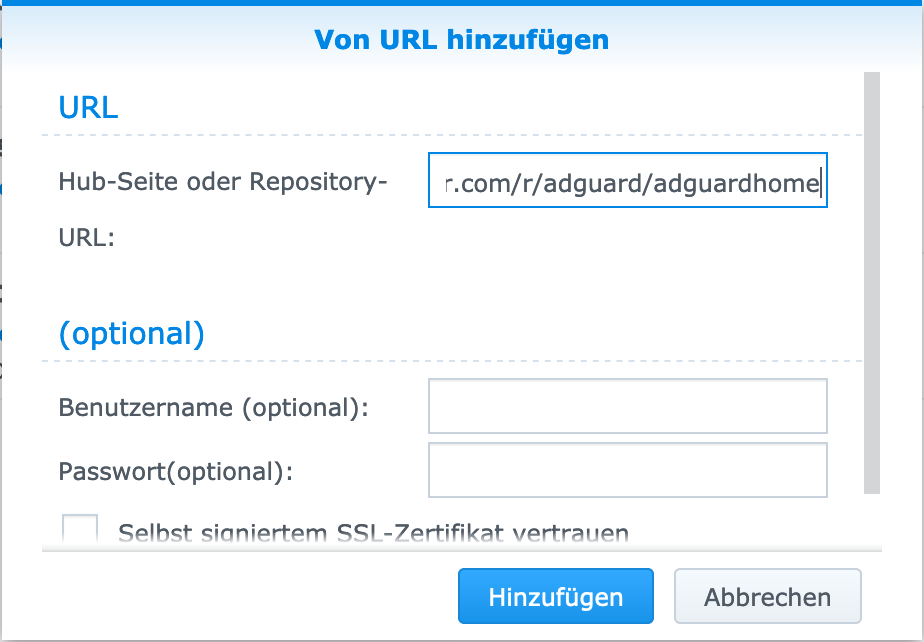
Im anschließenden Fenster fügst du die URL https://hub.docker.com/r/adguard/adguardhome ein. Den Tag lässt du auf latest stehen.
Docker-Container erstellen
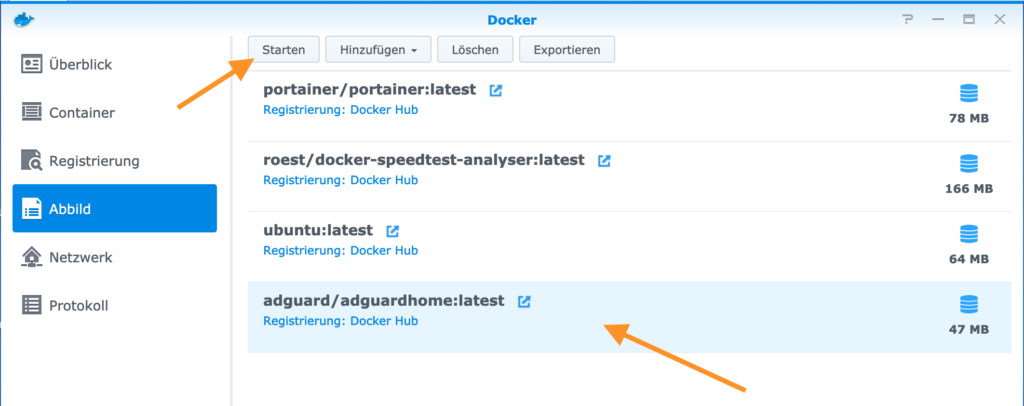
Das Image wird jetzt heruntergeladen. Ist der Download abgeschlossen, markierst du das Image und klickst auf Starten. Es müssen jetzt ein paar Einstellungen hinterlegt werden.
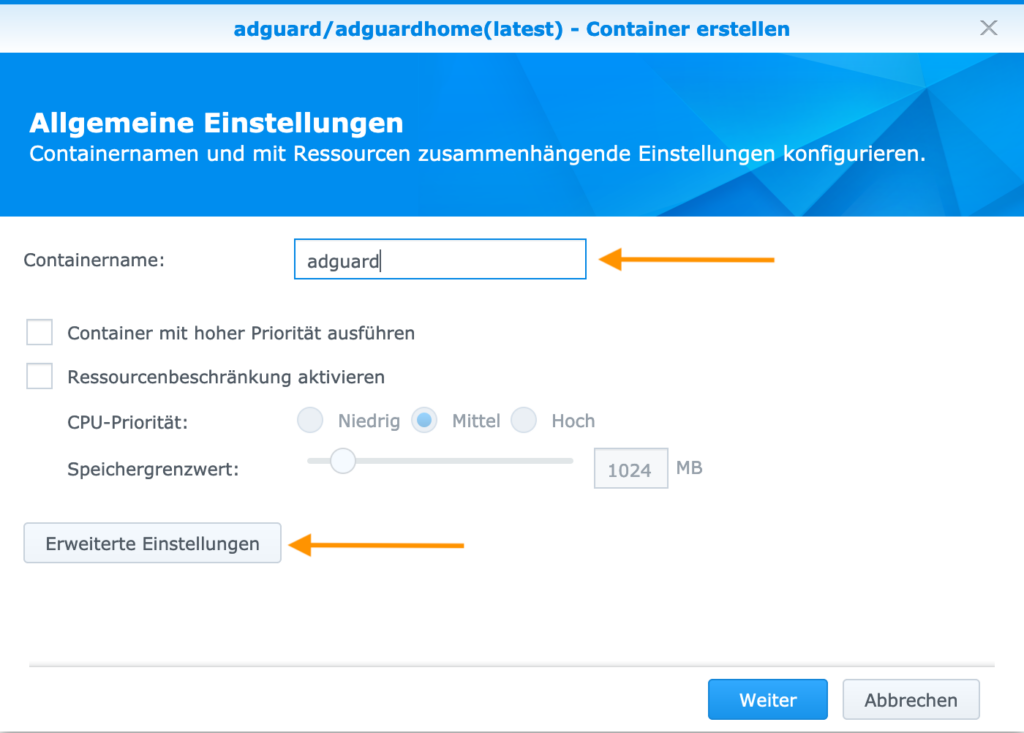
Im ersten Schritt gibst du dem Container einen Namen. Weitere Einstellungen werden unter Erweiterte Einstellungen vorgenommen.
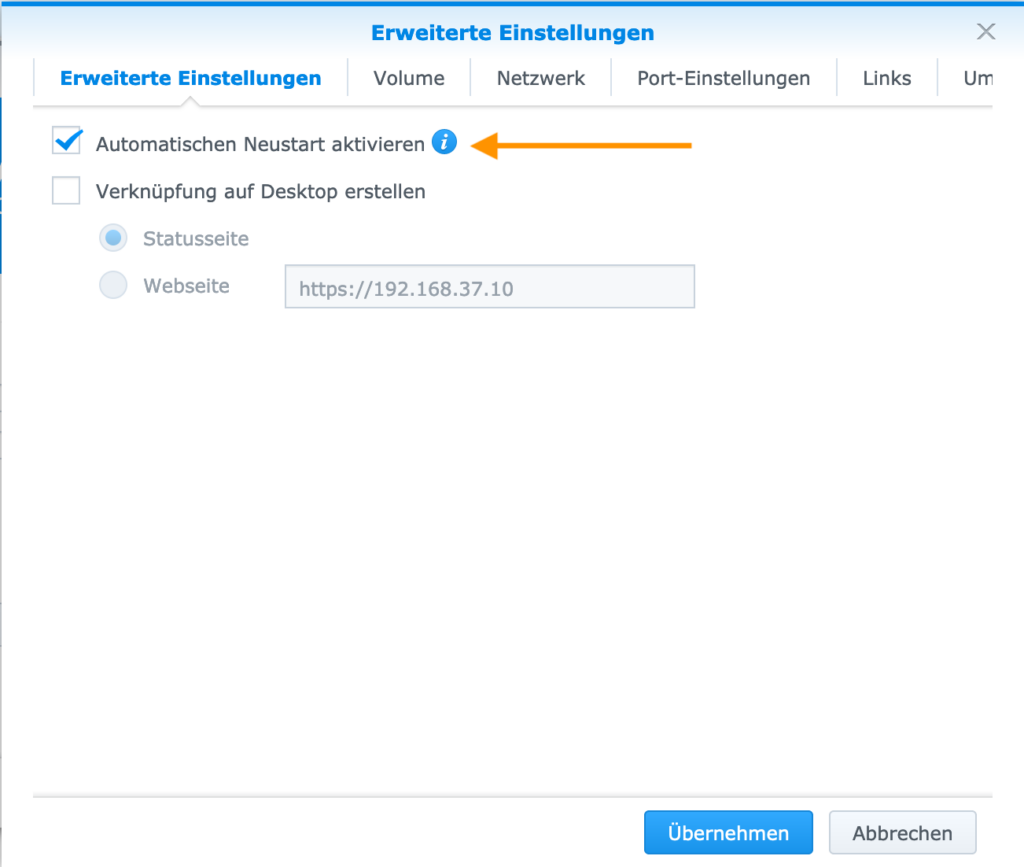
In Erweiterte Einstellungen wird im ersten Tab die Option aktiviert, dass der Container automatisch wieder gestartet wird, wenn die DiskStation startet.
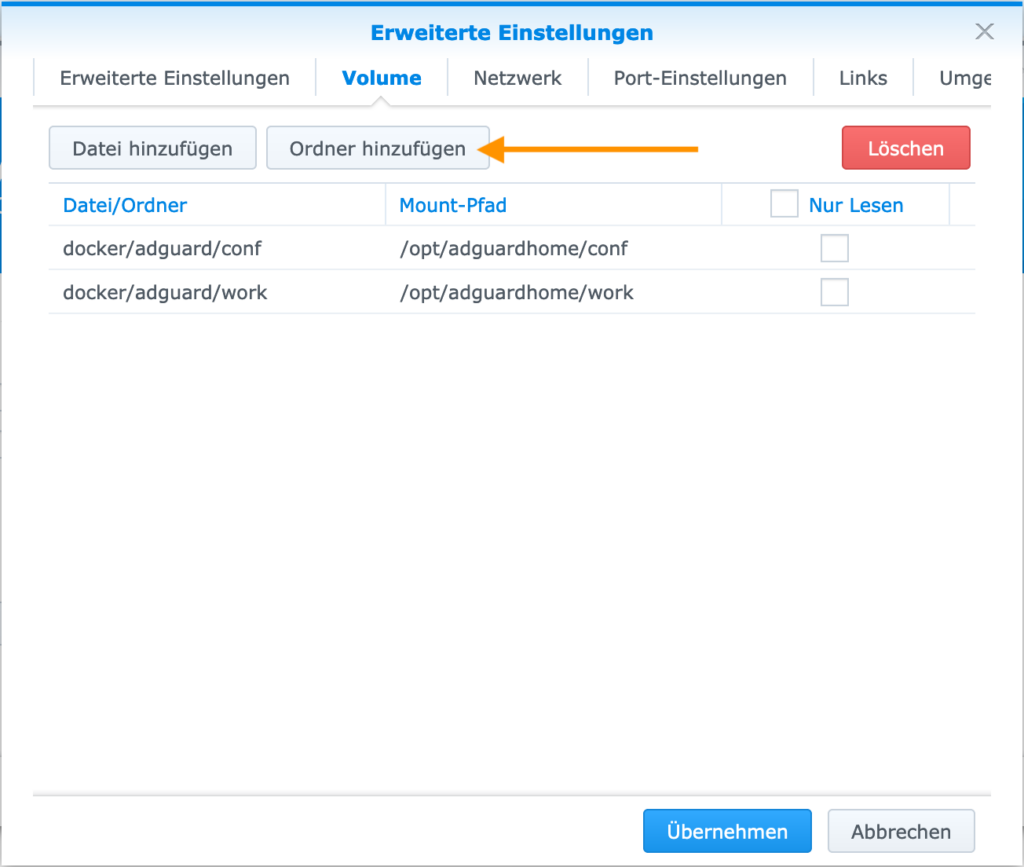
Die Daten in einem Docker-Container sind nicht persistent, deswegen müssen zwei Volumen hinzugefügt werden. Die Daten aus dem Container werden dann auf der DiskStation gespeichert. Für die Daten von Containern habe ich einen gemeinsamen Ordner docker, in dem alles gespeichert wird. Nutzt du einen anderen Ordner für die Daten aus Docker-Containern, muss dies im nächsten Schritt berücksichtigt werden.
Über den Button Ordner hinzufügen wird erst der Ordner auf der DiskStation ausgewählt. Wenn die Ordner conf und work nicht existieren, müssen diese zuvor angelegt werden. Abschließend wird der Mount-Pfad hinzugefügt. Die beiden Mount-Pfade müssen exakt übernommen werden: /opt/adguardhome/work und /opt/adguardhome/conf.
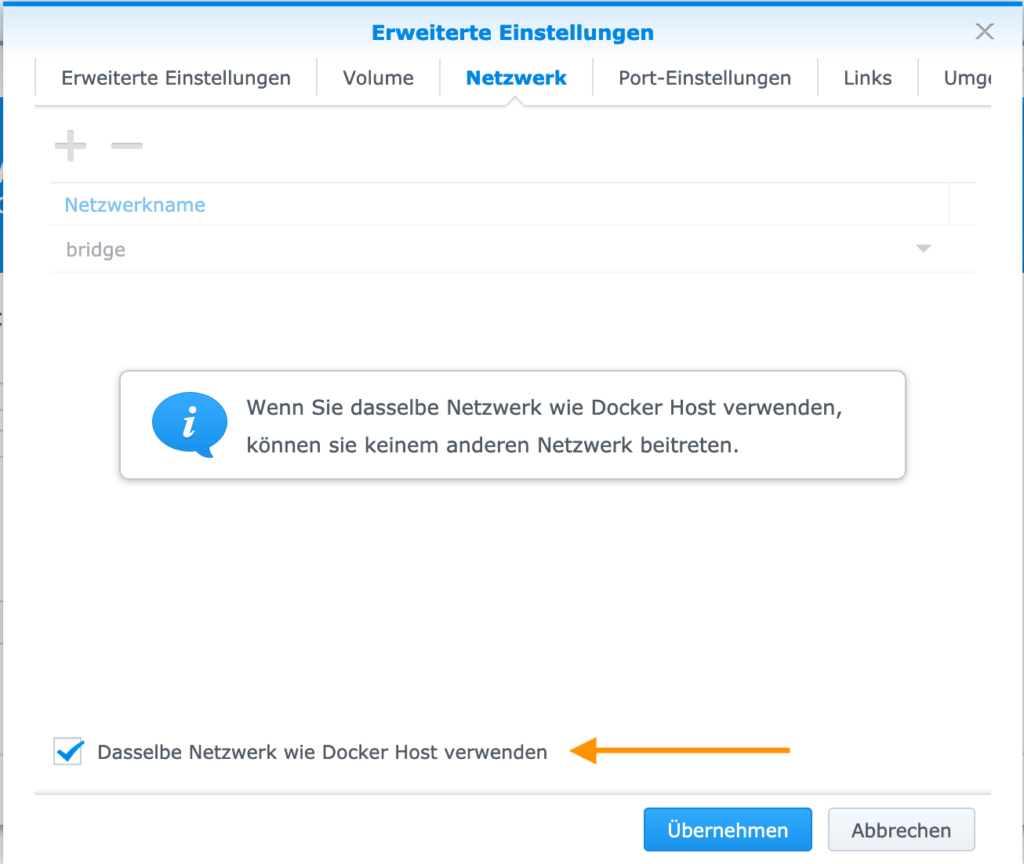
Im nächsten Tab Netzwerk setzt du den Haken bei Dasselbe Netzwerk wie Docker Host verwenden. Damit kann der Docker-Container selbstständig Ports der DiskStation öffnen und auf die Anfragen hören.
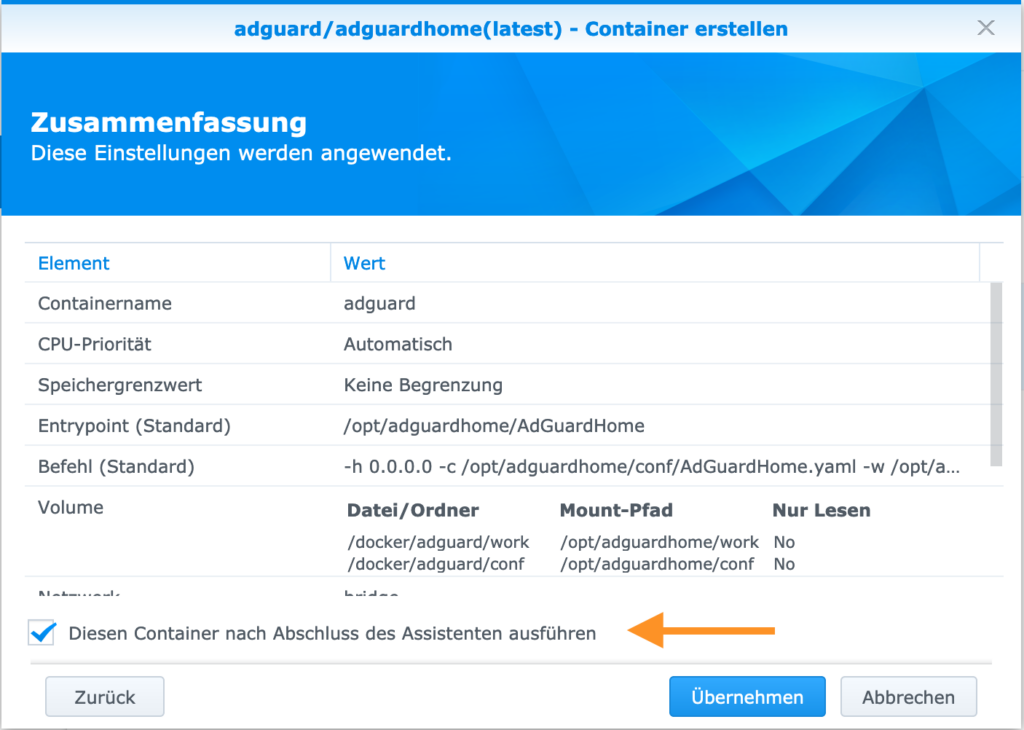
Das war es schon mit den Einstellungen. Nach dem Übernehmen der Einstellungen wird eine Zusammenfassung angezeigt. In dieser darauf achten, dass der Container nach dem Abschluss direkt gestartet wird.
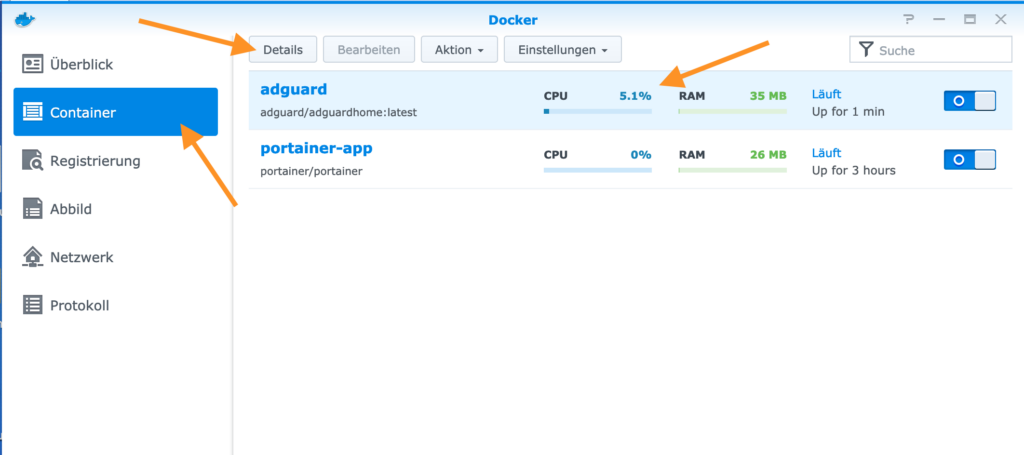
In der Docker-App wechselst du zu den Containern, wählst den neuen AdGuard Container aus und klickst anschließend auf Details. In dem Fenster, das sich öffnet, findest du die Logs unter Protokoll.
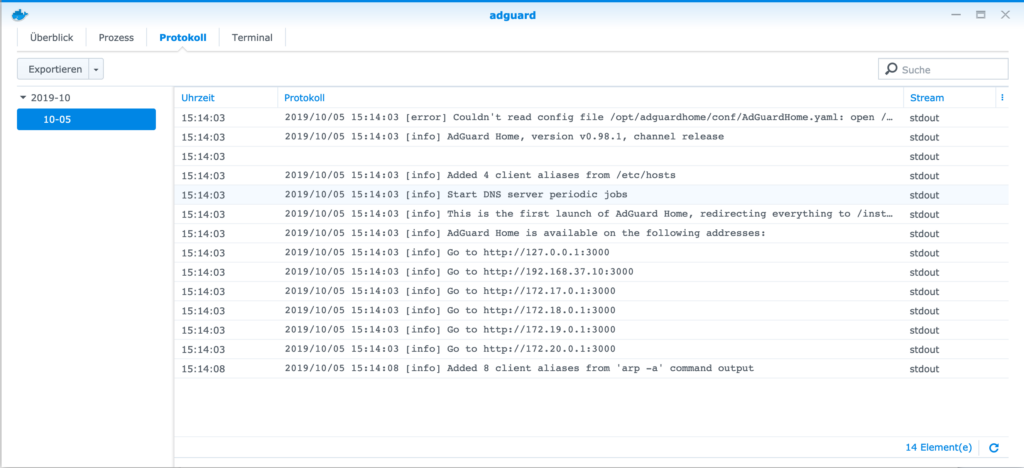
Es sollte nun eine Zeile auftauchen, die die IP-Adresse der DiskStation enthält. In meinem Fall ist es http://192.168.37.10:3000. Deine IP-Adresse wird ähnlich aussehen. Genau diese Adresse brauchst du im nächsten Schritt, um auf die Admin-Oberfläche von AdGuard zuzugreifen. Die IP-Adressen, die mit 172 anfangen kannst du ignorieren, die gehören zu dem internen Docker-Netzwerk.
AdGuard einrichten
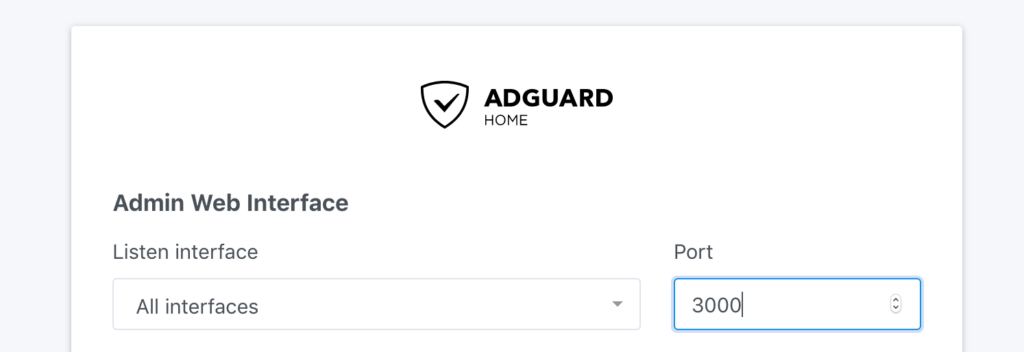
Beim ersten Aufrufen der Admin-Oberfläche, über die zuvor ausgelesen IP-Adresse, wirst du unter anderem nach einem Port gefragt. Da bei einer DiskStation unter dem Port 80 schon ein andere Dienst läuft, kann dieser nicht verwendet werden. Es kann z.B. der Port 3000 verwendet werden. Der Port für den DNS-Server wird nicht verändert. Neben diesen Einstellungen musst du auch einen Benutzernamen mit einem Passwort anlegen.
Während dem Installations-Prozess bekommst du auch schon einige Informationen angezeigt, wie du später den DNS-Server nutzt. Wenn du noch nicht weißt, wie du später den DNS-Server nutzt, lese dir die Anleitungen durch.
AdGuard-Einstellungen
Die Einrichtung von AdGuard ist jetzt abgeschlossen. Schau dich in der Admin-Oberfläche ein bisschen um.
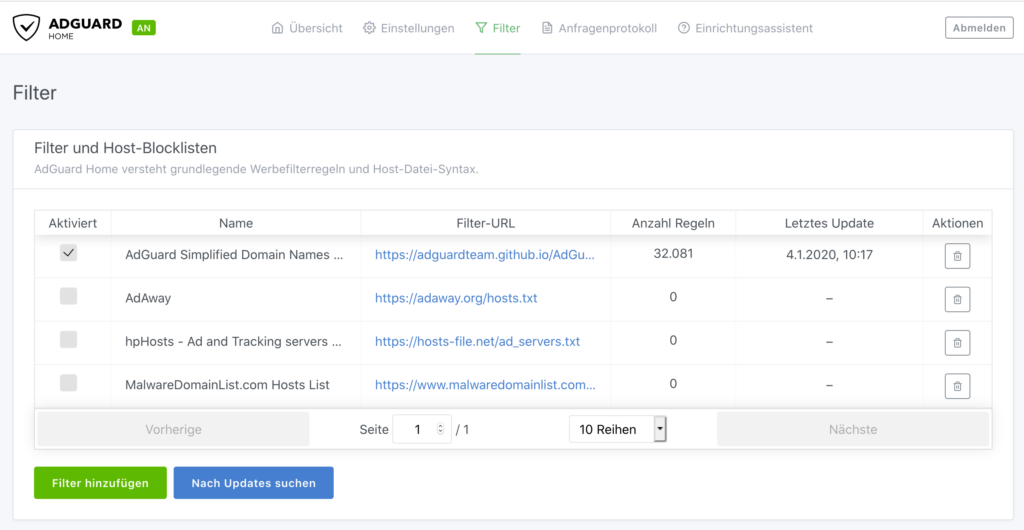
Unter Filter kannst du weitere Blocklisten aktivieren, die für die Filterung genutzt werden sollen. In meinem Setup habe ich alle Filter aktiviert.
Fritzbox einrichten
Bevor du dein ganzes Netzwerk auf den neuen DNS-Server umstellst, empfiehlt es sich nur die Einstellung im Betriebssystem anzupassen. AdGuard stellt dafür unter Einrichtungsassistent einige Anleitungen bereit.
Funktioniert alles wie erwartet, kannst du die Einstellung z.B. in der Fritzbox hinterlegen.
Im Einrichtungsassistent von AdGuard bekommst du die IPv4- und die IPv6-Adresse angezeigt, die du gleich in der Fritzbox hinterlegen musst.
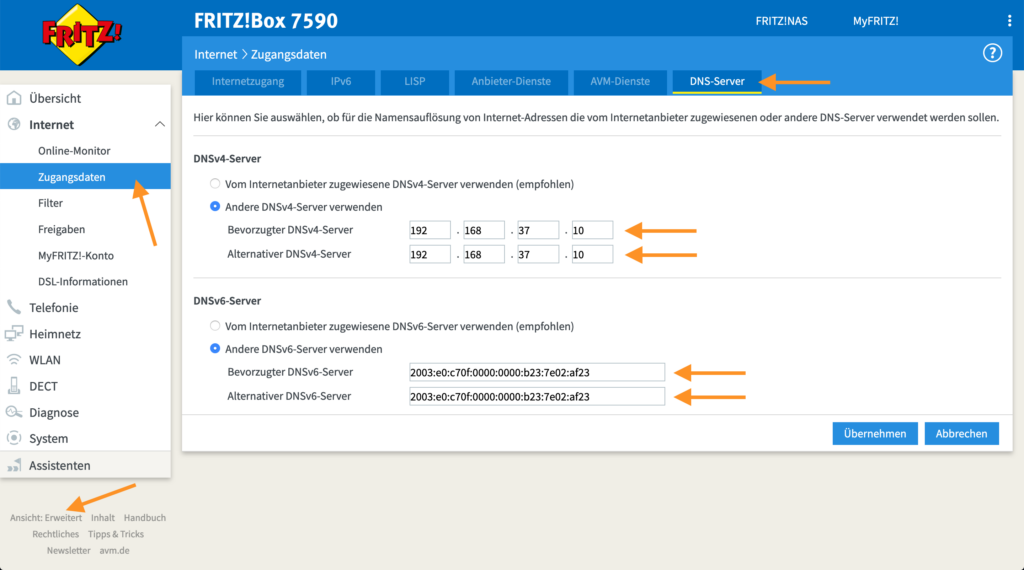
Damit du die DNS-Einstellungen der Fritzbox ändern kannst, musst du zuerst unten links die erweiterte Ansicht aktivieren. Über Zugangsdaten > DNS-Server öffnest du die Einstellungen. Die IP-Adressen müssen doppelt hinterlegt werden, damit die Fritzbox keinen alternativen DNS-Server hat, der die Werbung und Tracker nicht blockiert. Hat aber auch den Nachteil, dass du keine Website mehr öffnen kannst, wenn AdGuard mal nicht wie erwartet funktioniert. Bei mir kommt AdGuard schon ein paar Monate zum Einsatz und bisher hatte ich noch keine Ausfälle.
Statistiken und Fazit
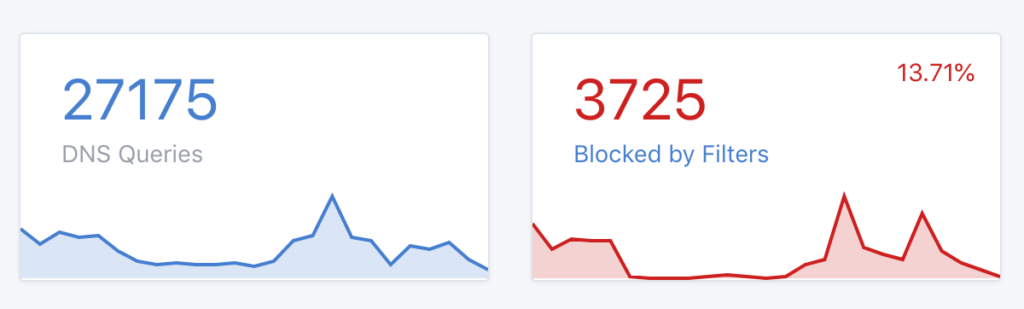
In der Übersicht von AdGuard bekommst du einige Statistiken angezeigt. Ein Teil dieser Statistik siehst du in dem Screenshot. Ich muss gestehen, dass ich doch etwas überrascht war wie viele Anfragen Werbung und Tracker sind.
Ist AdGuard einmal eingerichtet, muss man sich auf allen anderen Geräten nicht mehr um einen AdBlocker kümmern und man ist etwas sicherer und werbefreier unterwegs.
Da jedes Gerät im Netzwerk jetzt auf die DiskStation zugreift, sollte diese nicht mehr automatisch heruntergefahren werden, da es sonst passieren könnte, dass Geräte keine Webseiten öffnen oder allgemein Internet-Dienste nutzen können.
Photo by Chris Yang on Unsplash
