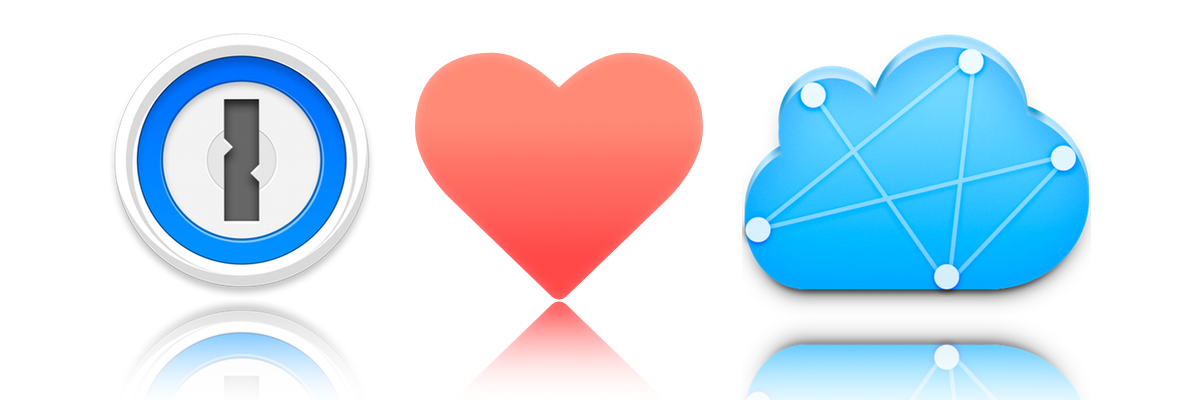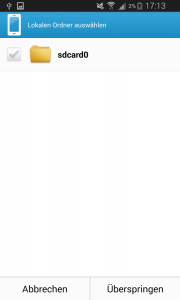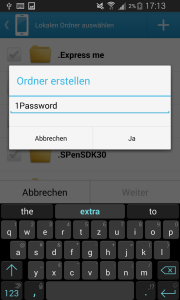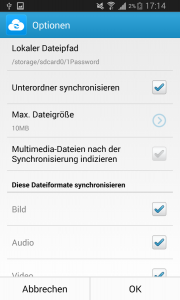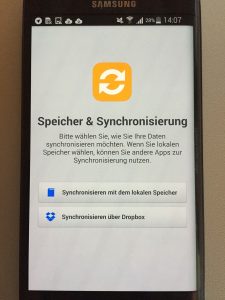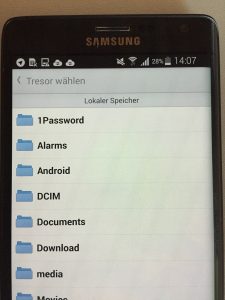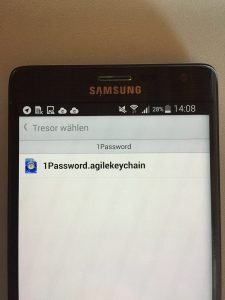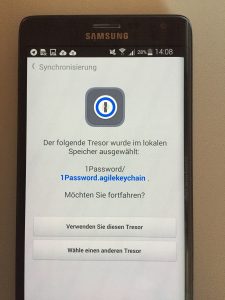Am liebsten möchte ich die volle Kontrolle über meine Daten und deshalb entferne ich mich immer mehr von der Dropbox. In einigen Situation muss ich dann noch auf die Dropbox zurückgreifen. In diesem Fall habe ich den Cloud-Speicher genutzt, um die Daten von 1Password zwischen Mac und den unterschiedlichen mobilen Geräten zu synchronisieren. Wenn man nur Geräte aus dem Hause Apple besitzt, dann ist die Dropbox sehr schnell abgeschaltet, da es eine Synchronisation über das WLAN gibt. Einziger Haken dabei ist, dass der Mac an sein muss, damit die Daten abgeglichen werden.
Problem gelöst, wenn da nicht noch die Android-Geräte wären, auf denen ich 1Password natürlich auch verwenden möchte. In der Kombination mit einem NAS von Synology gibt es eine schöne Alternative, um auf die Dropbox zu verzichten.
Für die Synchronisation kommt Cloud Station von Synology zum Einsatz. Macht genau das gleiche wie Dropbox nur mit dem Unterschied, dass die Daten auf dem eigenen NAS gespeichert werden. Ich gehe jetzt davon aus, dass du die Cloud Station auf dem NAS und auf deinem Rechner schon eingerichtet hast.
Vorbereitung auf dem Rechner
Am Rechner erstellst du dir einen neuen Ordner 1Password in dem Ordner der Cloud Station. In den Einstellung von 1Password wechselst du in den Tab Synchronisierung. Bei der Art der Synchronisierung wählst du den Ordner aus. Als Ziel für den Tresor wird der eben erstellte Ordner in der Cloud Station gewählt.
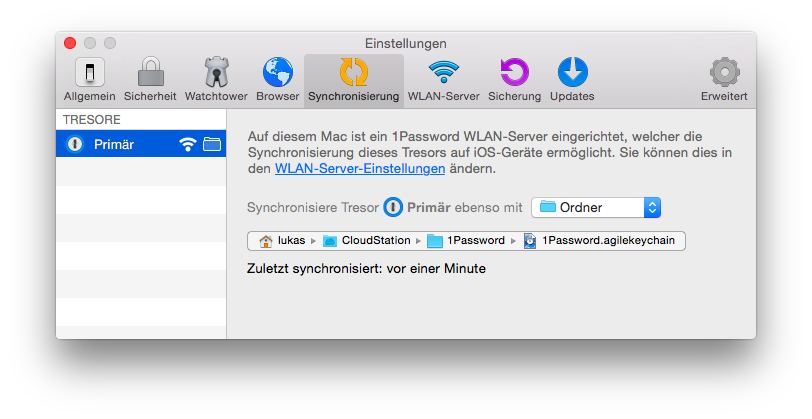
1Password speichert jetzt alle Daten in der privaten Cloud. Diese müssen jetzt nur noch auf dem Smartphone abgerufen werden.
Einrichtung unter Android
Für die Cloud Station gibt es eine entsprechende App, die du dir für die Synchronisation aus dem PlayStore lädst.
Nach dem Anmelden mit deinem Konto wählst du direkt den Ordner aus, der synchronisiert werden soll. Du navigierst zu dem Ordner 1Password und setzt den Haken.
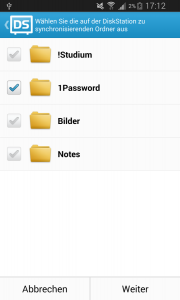
Auf der nächsten Seite wählst du den passenden Speicherort aus. In meinem Fall steht nur sdcard0 zur Verfügung. Für die Übersicht erstellst du einen neuen Ordner 1Password. Haken wird dann automatisch gesetzt.
In den Option noch den Haken Unterordner synchronisieren wählen. Auf der letzten Seite gibt es noch ein paar Optionen zur Art wie und wann synchronisiert werden soll. Einfach so lassen wir es ist.
In den Benachrichtigungen wird dann direkt auftauchen, dass die Dateien von 1Password aufs Smartphone geladen wurden. Wenn dich das Icon oben in der Statusleiste stört, dann findest du in den Einstellungen eine passende Option Verbindungsstatus, um es auszublenden.
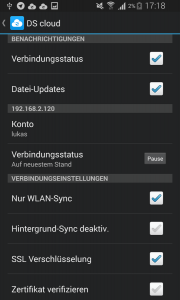
Jetzt muss nur noch 1Password gesagt werden, wo es die Daten findet, die von der Cloud Station immer aktuell gehalten werden. Bei der ersten Einrichtung die Daten über den lokalen Speicher synchronisieren und den entsprechenden Ordner auswählen, in dem die Daten liegen.
1Password ganz ohne Dropbox
Die Einrichtung dauert vielleicht ein bisschen länger als mit der Dropbox, jedoch liege die Daten bei dir am NAS und nicht auf irgendwelchen Servern von Dropbox. Für mich funktioniert diese Art des Datenabgleichs sehr gut und ich hatte bis jetzt noch keine Probleme damit.